DC-UnlockerでAT&T Liberate (Novatel MiFi5792, Novatel MiFi2)をSIMロック解除する手順
ついでに、AT&T Liberate (Novatel MiFi5792, Novatel MiFi2)のSIMロック解除手順を書いておきます。
このデバイスをSIMロック解除する上で最大の難関は、Windowsドライバーのインストレーションです。
AT&T Liberate (Novatel MiFi5792)は、AT&Tが2012年11月16日にリリースした、アメリカで最初の「タッチスクリーン機能付き、カラー液晶」のポケットWiFiです。
AT&T Liberate (Novatel MiFi5792)の対応周波数はAT&T Elevate 4G(Sierra AirCard 754S)と同じで、
LTE : 700MHz(Band 17)
- AT&T 広域でサービス開始済み(この記事を書いている2014年4月時点で、人口カバー率約90%)
- カナダ Rogers/Bell Mobility 2014年4月より開始。サービスエリアは、まだ限定都市。
- グアム Docomo Pacific(2012年4月開始)
LTE : AWS(上り1700MHz/下り2100MHz)(Band 4)
- AT&T 一部の大都市。これからエリアが広がる。
- T-Mobile US 広域でサービス開始済み(この記事を書いている2014年4月時点で、人口カバー率約70%)
- カナダ Rogers(2011年7月開始)、Bell Mobility(2011年9月開始)、Telus(2012年2月開始)、Saskatel(2013年1月開始)、など、カナダ主流のLTE
- グアム GTA(2013年10月開始)
3G/HSPA+ : 2100MHz
- 日本、アジア、ヨーロッパなど。(北米3ヵ国以外)
3G/HSPA+ : 1900MHz
- AT&T、T-Mobile US、カナダ、メキシコ
3G/HSPA+ : 850MHz
- AT&T、カナダ、メキシコ
- ドコモ FOMAプラス?
2G : GSM/Edge/GPRS 850MHz、1900MHz(北米)
2G : GSM/Edge/GPRS 900MHz、1800MHz(北米以外)
で、北米ではキャリアや対応プランによってはLTE速度まで、3Gでも場所によっては最高理論ダウンロード速度21Mbps(実際には2-7Mbps程度)で使用できます。北米以外では、LTEでの使用は出来ません。日本ではドコモ回線とソフトバンク回線では3G速度で使用可能ですが、両社ともLiberate (Novatel MiFi5792)の対応周波数でHSPA+(スーパー3G、ウルトラスピード3G)サービスは行っていないので、普通の3G W-CDMA(UMTS)での通信速度が得られます。
この機種もSIMロック解除の手順は基本的に
DC-UnlockerによるAT&T Unite (Netgear/Sierra AC770S)のSIMロック解除手順 -2014年4月5日
と同じで、ドライバーのインストールの部分が手順が違います。前の記事と同じように、2つのページを行ったり来たりしなくとも良いように、上記の記事をカット&コピーした上で、違う部分だけを書き直し、写真を入れ替えています。
----------
■ DC-Unlockerとは
DC-Unlockerソフトは、USBモデムやポケットWiFiを専門にSIMロック解除するソフトです。新しい機種がSIMロック解除できるようになると、その機能が最新バージョンに追加されます。
ソフトを使用してUSBモデルやポケットWiFiのSIMロック状態を検知するのは無料ですが、SIMロック解除を実行するのは有料です。
一般に、最新のポケットWiFiのSIMロック解除は1台当たり7または10ユーロでSIMロック解除できます。
以下、SIMロック解除料金(クレジット(単位))リストです。
【DC-Unlocker】Credits for users who don’t have a dongle needed for one operation
SIMロック解除するには、以下のサイトでUser NameとEmailを登録し(既登録者は、User Nameとパスワードでログインする)、SIMロック解除に必要な「クレジット(単位)」をクレジットカードまたはPaypalで購入します。
【DC-Unlocker】Buy Credits
その後、DC-Unlockerソフトで同じUser Nameとパスワードでログインし、購入したクレジット(単位)を使ってSIMロック解除を、USBポートに繋げたポケットWiFiに実行します。
■ DC-Unlocker SIMロック解除ソフトの最新バージョンのダウンロードとインストール
DC-Unlockerの最新バージョンは、DC-Unlockerサイトの「Download」ページからダウンロードし、Windows PCにインストールします。(Mac版は、ありません。)
【DC-Unlocker】Download
ダウンロードするファイルは、「dc-unlocker_client-1.00.1105.exe」です。(2014年4月2日現在の最新バージョン)
【DC-Unlocker】トップページ にアクセスし、上部メニューの「Download」をクリック。
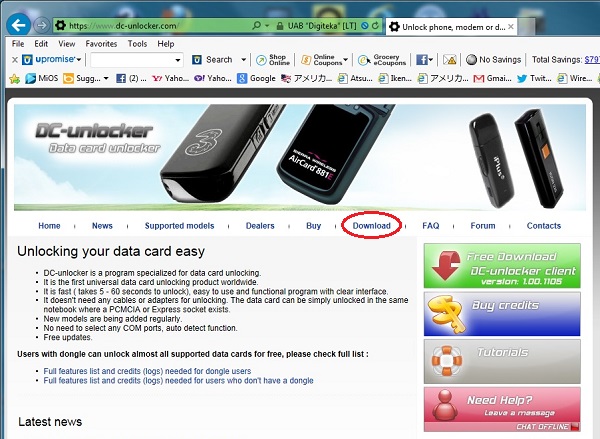
「dc-unlocker_client-1.00.1105」をクリック。
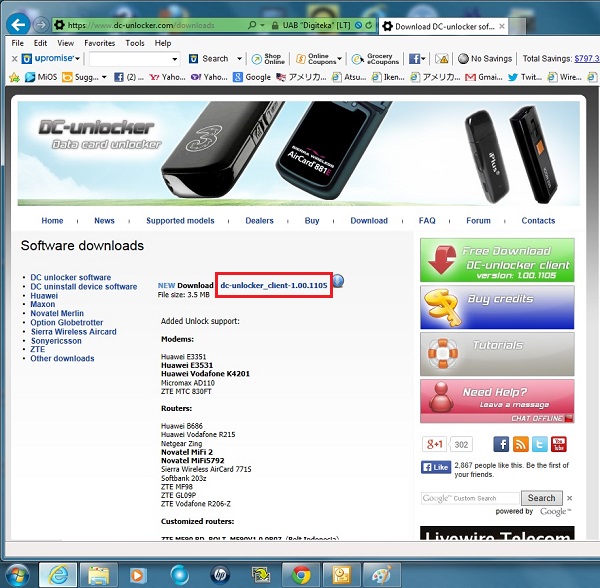
「dc-unlocker_client-1.00.1105.exe」をクリック。
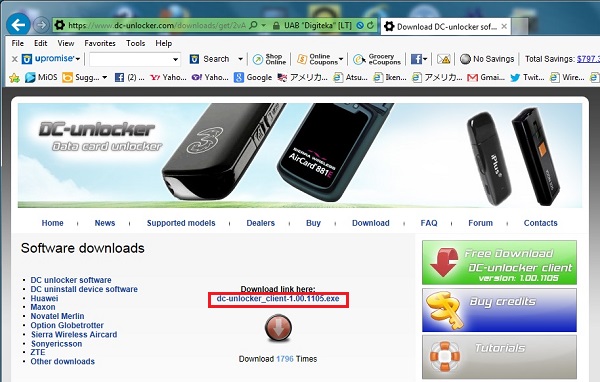
ダウンロードが完了したら、「Run(実行)」します。
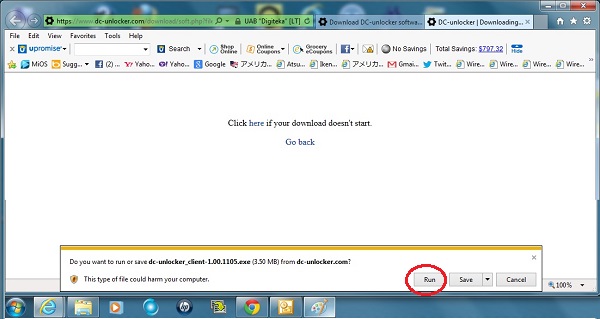
「Install(インストール)」をクリック。
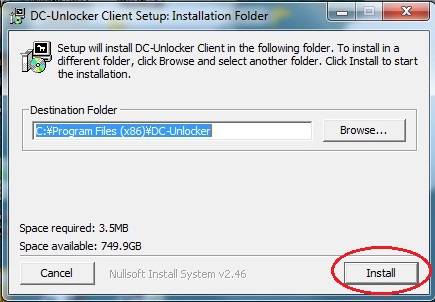
インストールが終了したら、「Close(閉じる、完了)」をクリック。
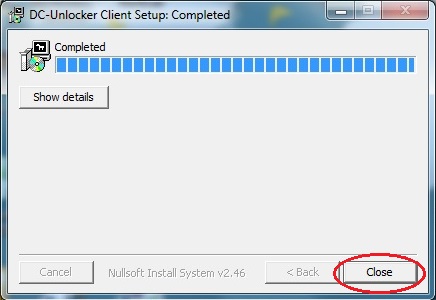
デスクトップに「DC-Unlocker client」アイコンが表示されます。

■ AT&T Liberate (Novatel MiFi5792, Novatel MiFi2)のWindowsドライバーのインストール
AT&T Liberate(Novatel MiFi5792, Novatel MiFi2)のドライバーは、以下のページからダウンロードできます。
【Novatel】Support->Mobile Broadband Support->MiFi® Intelligent Mobile Hotspots->AT&T Mobile Hotspot MiFi Liberate->Windows XP Driver
「AT&T MiFi Liberate」をクリックし、ドライバーをダウンロードし、
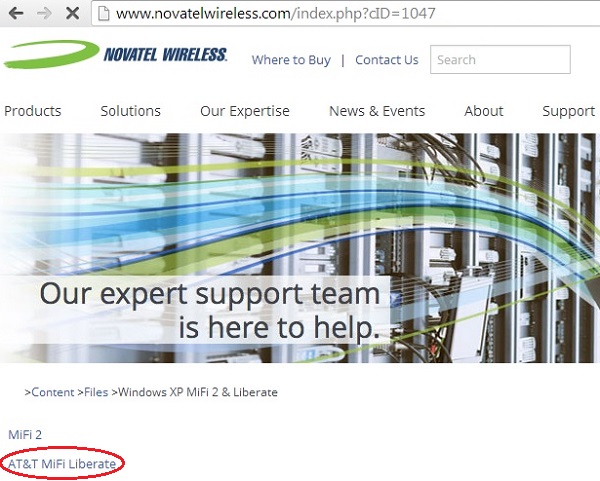
ダウンロードしたファイルを起動して、ドライバーをインストールします。
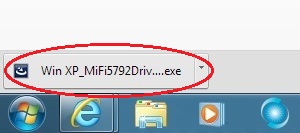
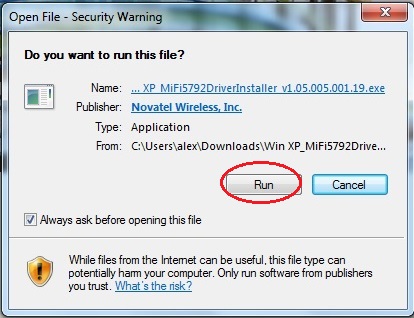
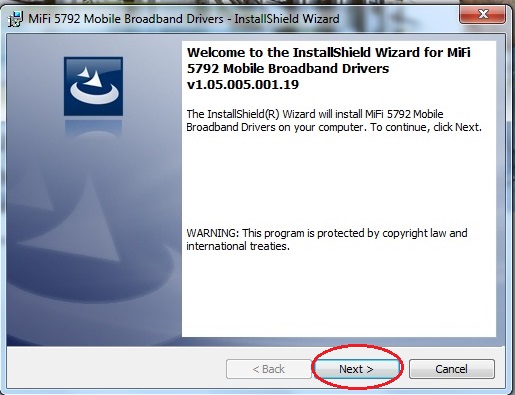
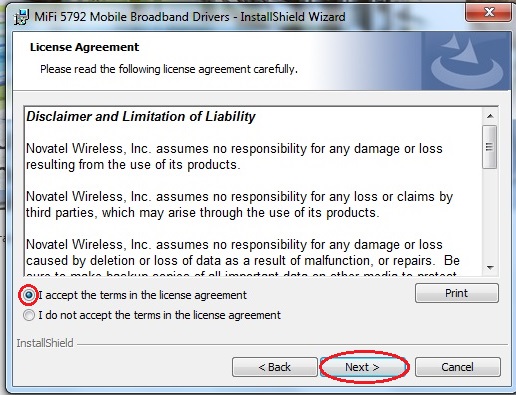
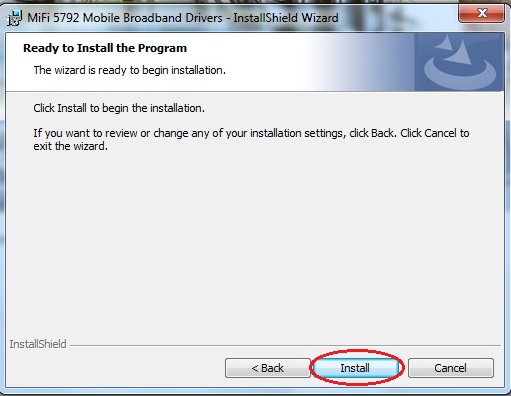
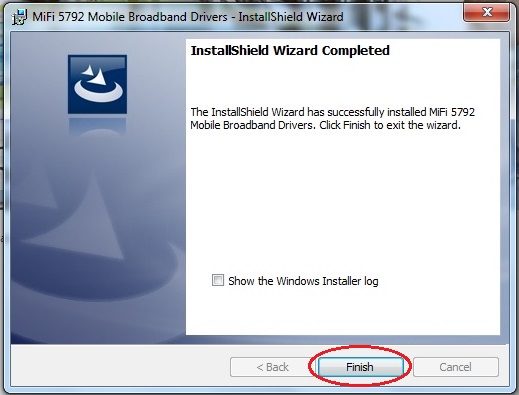
インストール後、AT&T LiberateをUSBケーブルでPCに接続してください。
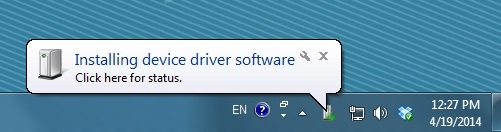
先ほどNovatelサイトからダウンロードしたドライバーはWindows XP用なので、Windows 7/8で特に64ビットOSの場合にはドライバーにエラーが出ると思います。
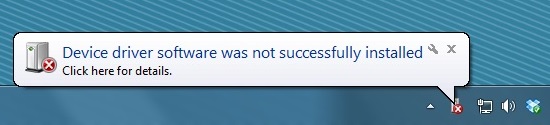
どのドライバーがエラーなのか、確認しましょう。
Windowsのスタートメニュー「スタート(Start) ⇒ デバイスとプリンター(Devices and Printers)」をクリックし、
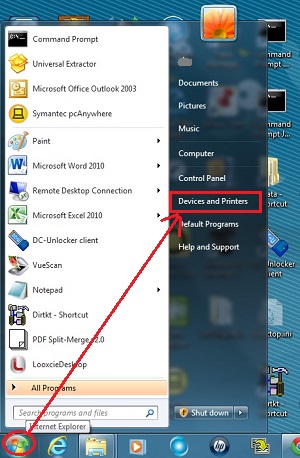
「MiFi5792」を右クリックします。
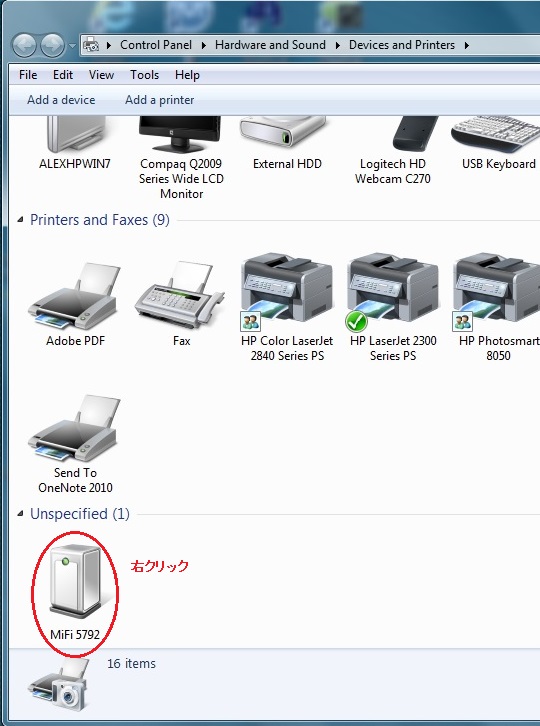
「ハードウェア(Hardware)」タブをクリック。
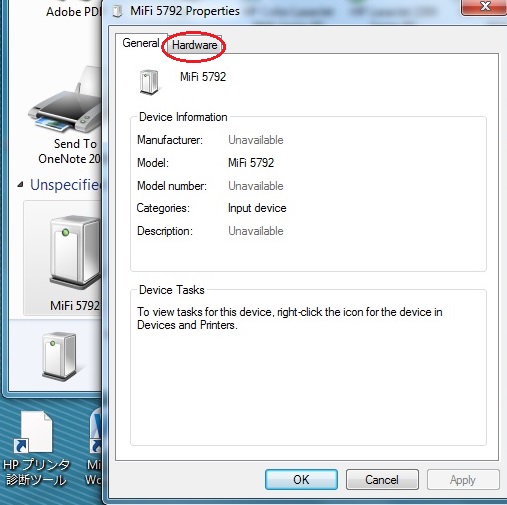
いくつかのドライバーに「黄色いびっくりマーク」が付いています。このうち、最初の2つ(CDC Ethernet Control Model (ECM)、CDC Serial)は無視して良いですが、それ以外のドライバーを正しくインストール(更新)して、「黄色いびっくりマーク」を消す必要があります。
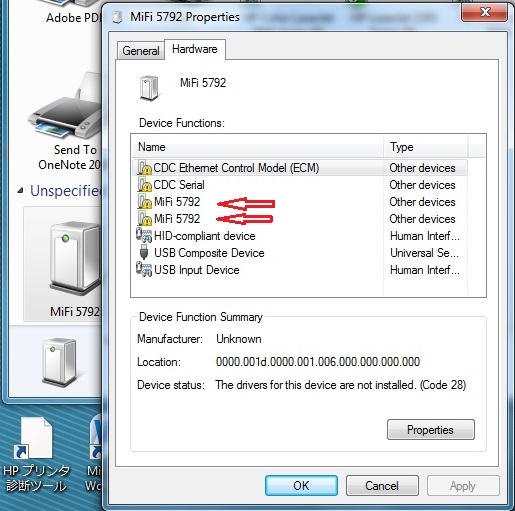
■ AT&T Liberate (Novatel MiFi5792, Novatel MiFi2)のWindowsドライバーの更新
ドライバーの問題を解決するために、以下の「ドライバー更新」を行います。
まず、以下のDC-Unlockerサイトから、ドライバーファイルをダウンロードします。
【DC-Unlocker】Novatel MiFi 5792 detect and unlock guide
自分が使用しているPCのOSが32ビット版か、64ビット版か、によって、どちらかのドライバーファイルをダウンロードします。
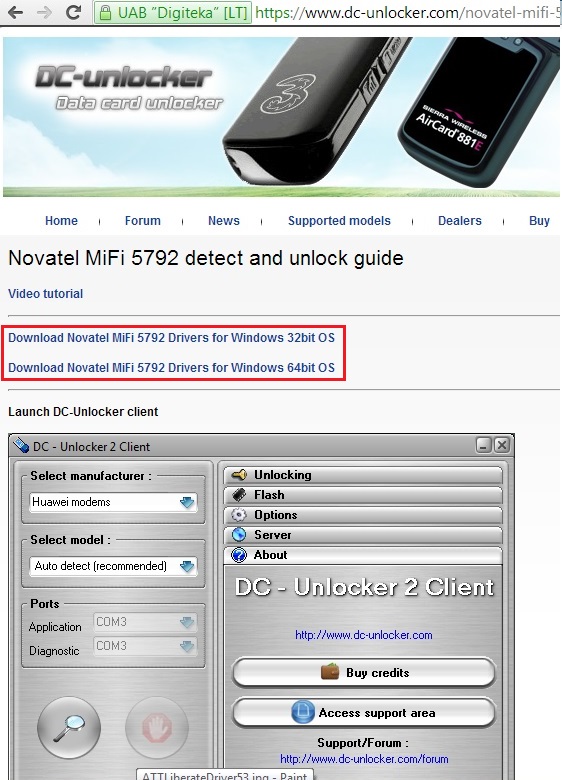
ダウンロードしたファイルは圧縮ファイル(ZIPファイル)なので、
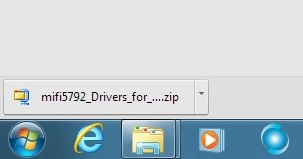
解凍して、どこかのフォルダーに保存しておきます。保存したフォルダーの名前を覚えておいてください。
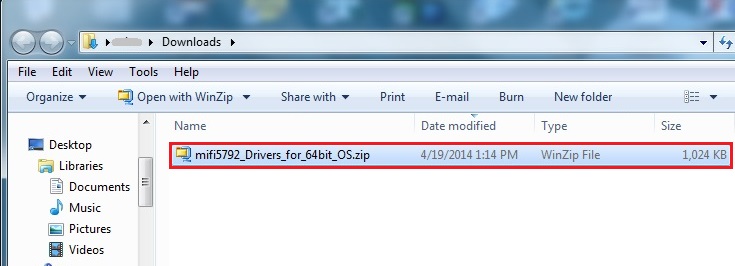
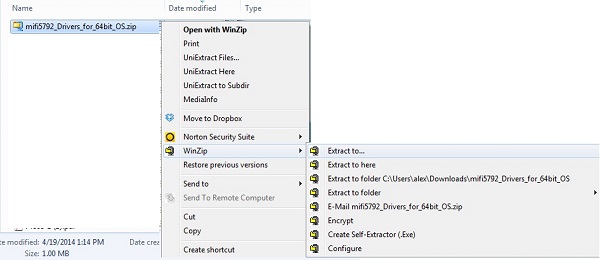
更新ドライバーの準備が出来たので、問題のあるドライバーを更新します。
AT&T LiberateをUSBケーブルでPCに接続してください。
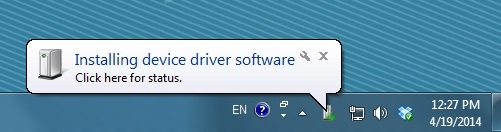
Windowsのスタートメニュー「スタート(Start) ⇒ デバイスとプリンター(Devices and Printers)」をクリックし、
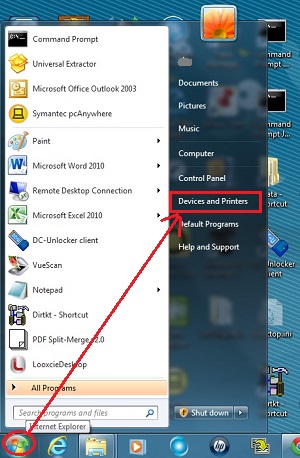
「MiFi5792」を右クリックします。
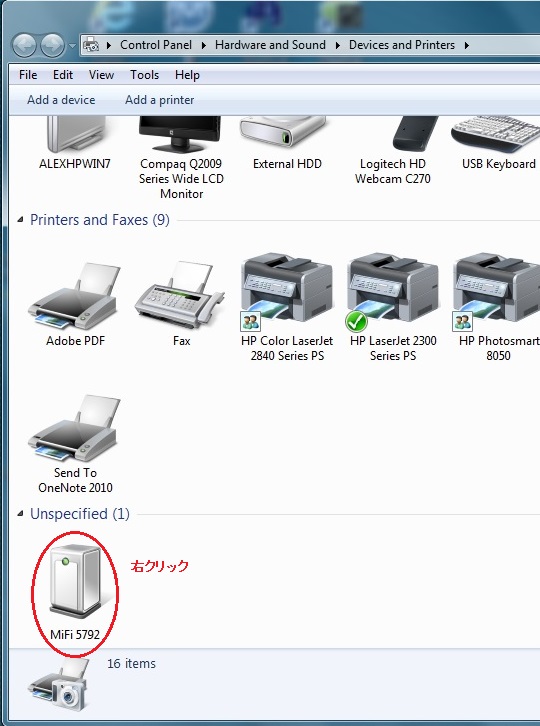
「プロパティ(Property)」をクリック。
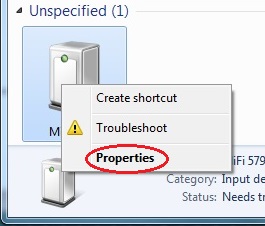
「ハードウェア(Hardware)」タブをクリック。
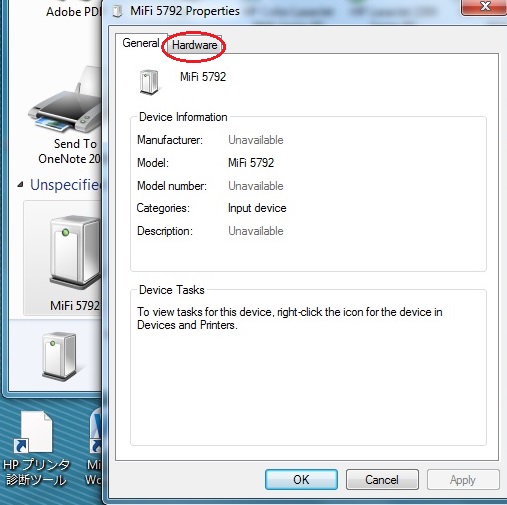
「黄色いびっくりマーク」が付いているドライバーのうち、まず、どちらかの「MiFi5792」をクリックします。
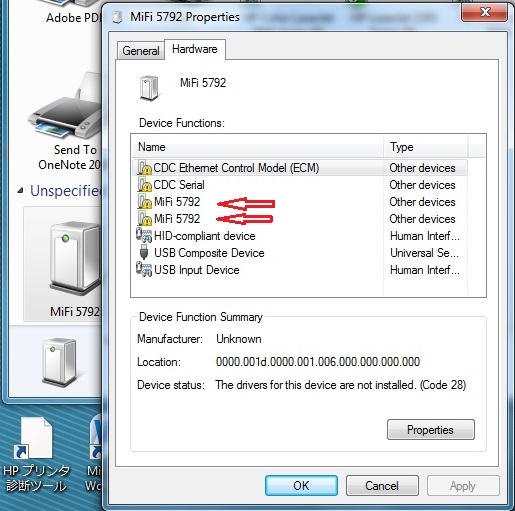
「ドライバーを更新(Update Driver)」をクリック。
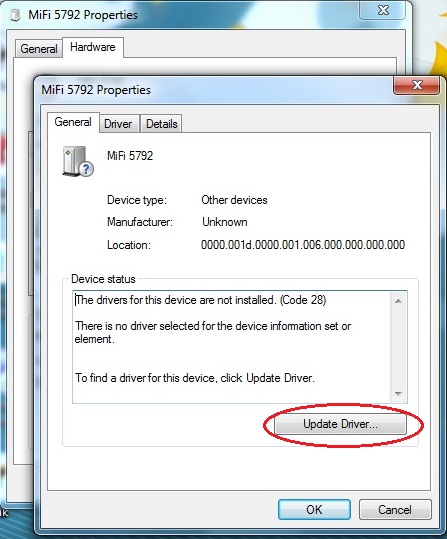
「(Borwse my computer for driver software)」をクリックして、
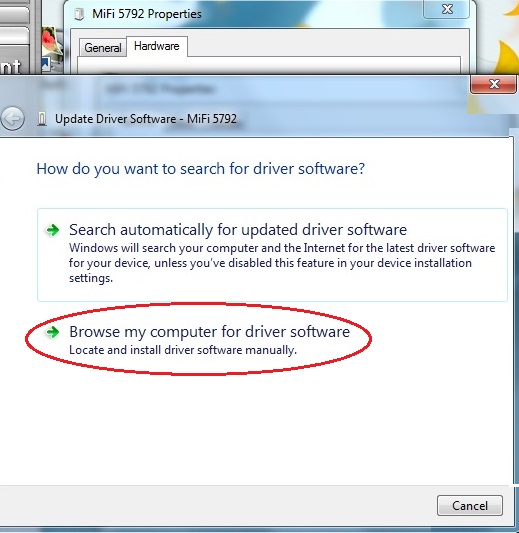
先ほど解凍したZIPドライヴバーファイルのフォルダーを指定して、「次へ(Next)」をクリック。
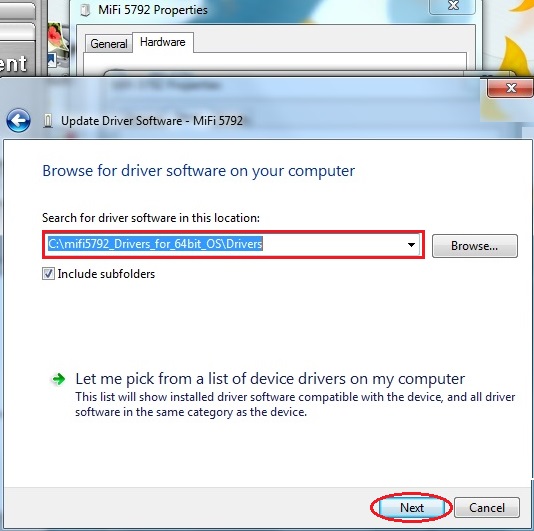
ドライバー認証警告画面が出ますが、無視して「(Install this driver software anyway)」をクリック。
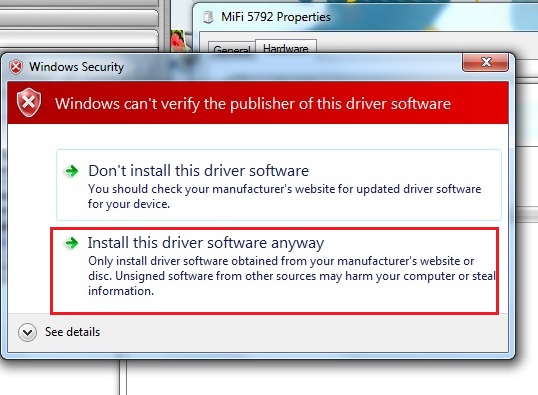
ドライバーがインストールされ、
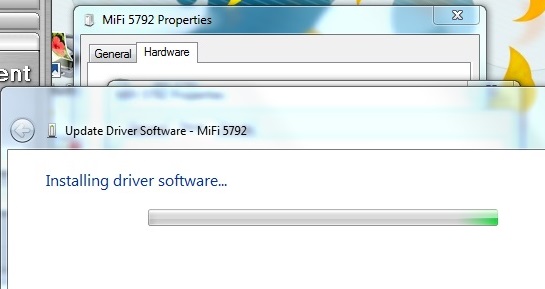
完了したら「閉じる(Close)」をクリック。
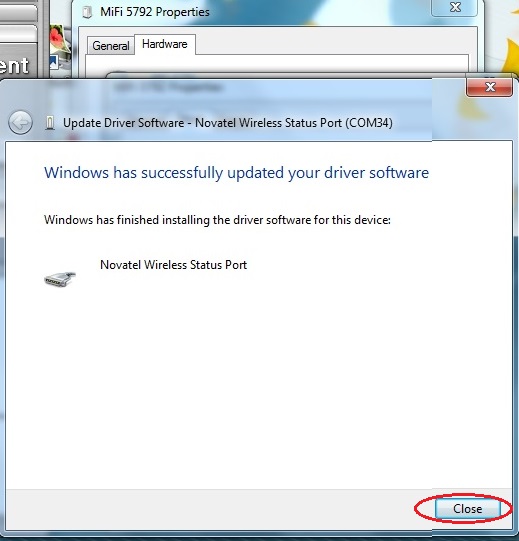
ドライバーのプロパティ画面の戻って、「閉じる(Close)」をクリック。
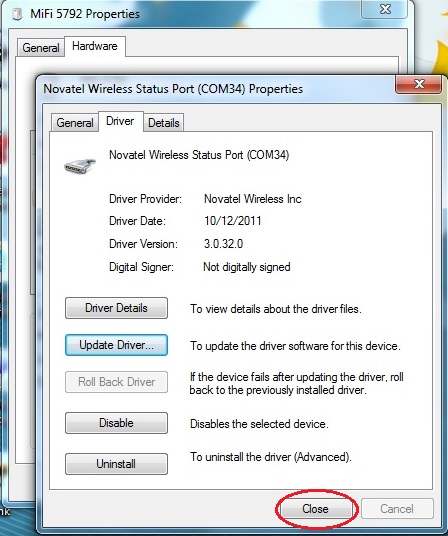
「OK」をクリックして、「デバイスとプリンター(Devices and Printers)」に戻ります。

「デバイスとプリンター(Devices and Printers)」に戻ります。
再度、「MiFi5792」を右クリックします。
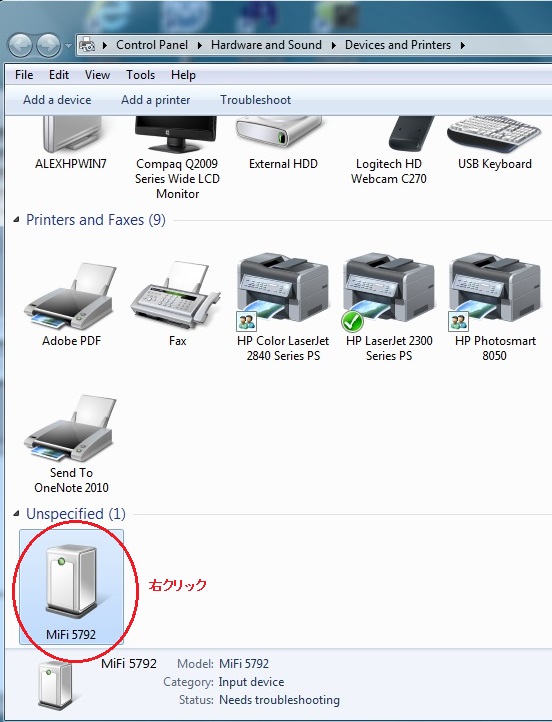
「プロパティ(Property)」をクリック。
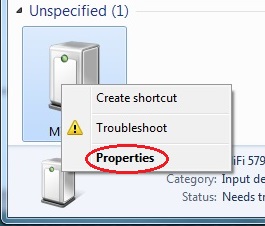
「ハードウェア(Hardware)」タブをクリック。
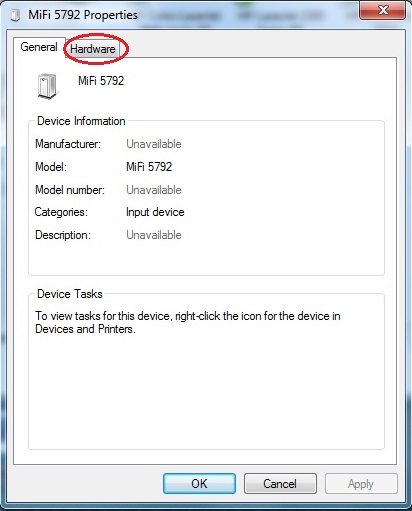
めでたく一つのドライバーは正しく更新されましたが、もうひとつの「黄色いびっくりマーク」付きの「MiFi5792」を次にクリックして、同じ手順でドライバーを更新します。
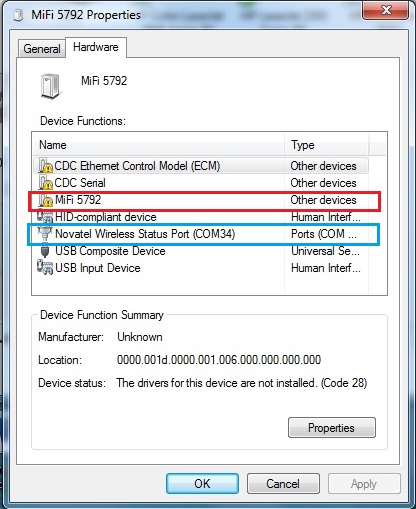
以下、スクリーンショットは省略しますが、
「ドライバーを更新(Update Driver)」をクリック。
「(Borwse my computer for driver software)」をクリックして、
先ほど解凍したZIPドライヴバーファイルのフォルダーを指定して、「次へ(Next)」をクリック。
ドライバー認証警告画面が出ますが、無視して「(Install this driver software anyway)」をクリック。
ドライバーがインストールされ、
完了したら「閉じる(Close)」をクリック。
ドライバーのプロパティ画面の戻って、「閉じる(Close)」をクリック。
「OK」をクリックして、「デバイスとプリンター(Devices and Printers)」に戻ります。
確認のために、再度、
Windowsのスタートメニュー「スタート(Start) ⇒ デバイスとプリンター(Devices and Printers)」で、「MiFi5792」を右クリックします。
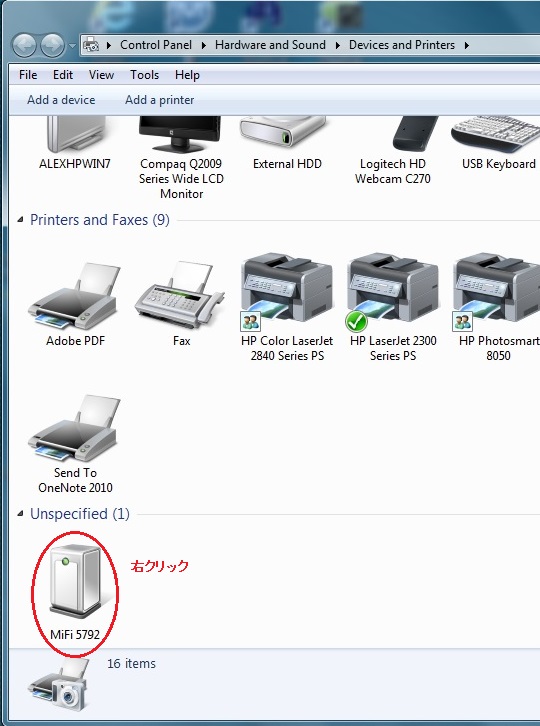
「プロパティ(Property)」をクリック。
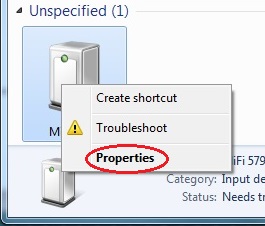
「ハードウェア(Hardware)」タブをクリック。
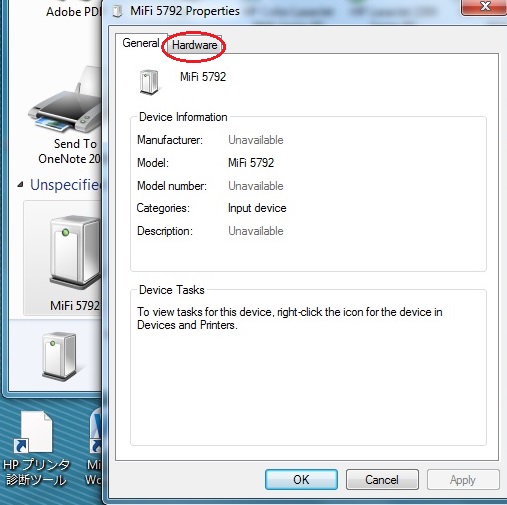
「CDC Ethernet Control Model (ECM)」と「CDC Serial)」以外は全て「黄色いびっくりマーク」が無くなりました。これで、必要なドライバーは最低限インストールされましたので、DC-UnlockerでSIMロック解除の手順に進めます。
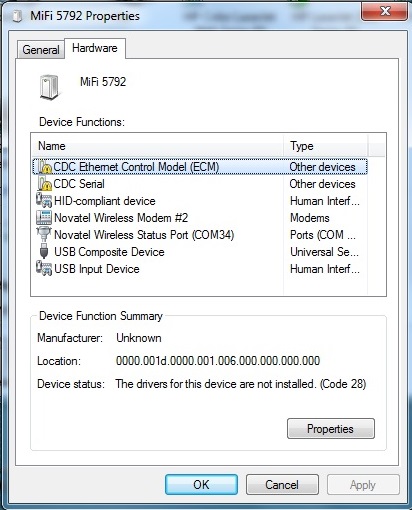
■ DC-UnlockerソフトでAT&T Liberateのモデム検知
AT&T LiberateにAT&T/AT&T MVNO以外のSIMを挿入します。以下は、T-MobileのSIMを挿入したときの写真です。当然、「SIM is not usable. network is unavailable. Please replace the SIM.」のメッセージが画面に表示されています。

AT&T Liberateの電源をオンにし、USBケーブルでWindows PCに接続して、DC-Unlockerソフトを起動し、

「Select manufacturer」のリストをクリックし、「Novatel」を選択します。
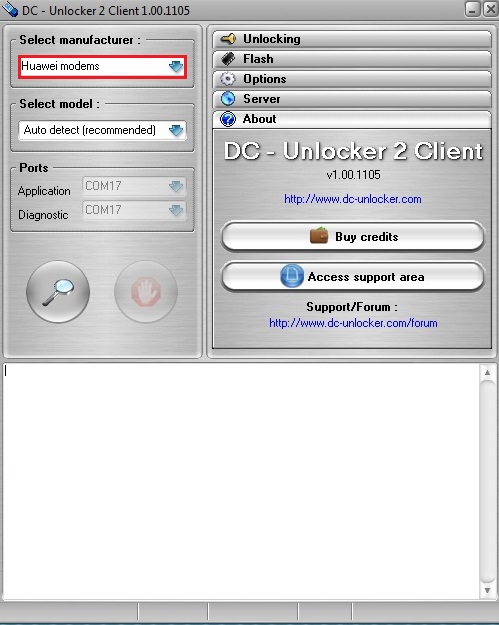
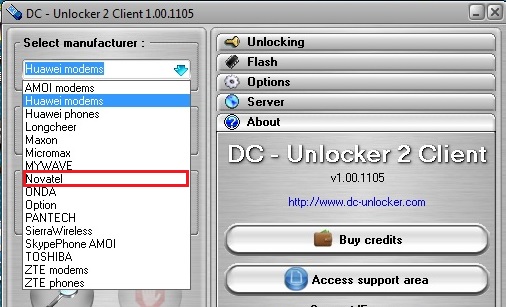
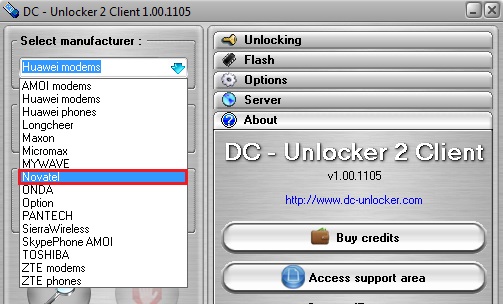
「検索(虫眼鏡)」ボタンをクリックします。
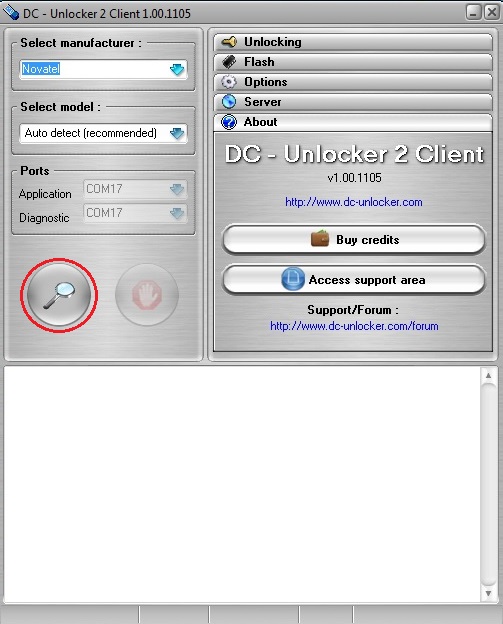
USBポートに接続されたAT&T Liberateが「MiFi5792/MiFi2」として認識され、「SIM LOCK Status」が「Locked」(既に、SIMロック解除されている場合には、「Unlocked」)と表示されれば、ドライバーのインストールが正常に行われている証拠です。
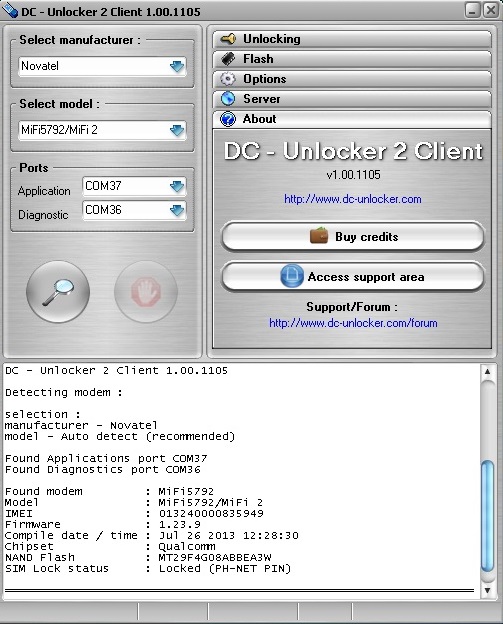
■ DC-UnlockerサイトでSIMロック解除クレジットの購入
PCが正常にインターネットへ繋がっていることを確認して、DC-Unlockerソフトで「Buy credits」ボタンをクリックします。
または、ブラウザーで直接
【DC-Unlocker】https://www.dc-unlocker.com/buy
へアクセスしても良いです。このとき、DC-Unlockerソフトが稼動しているPCからアクセスする必要は、ありません。
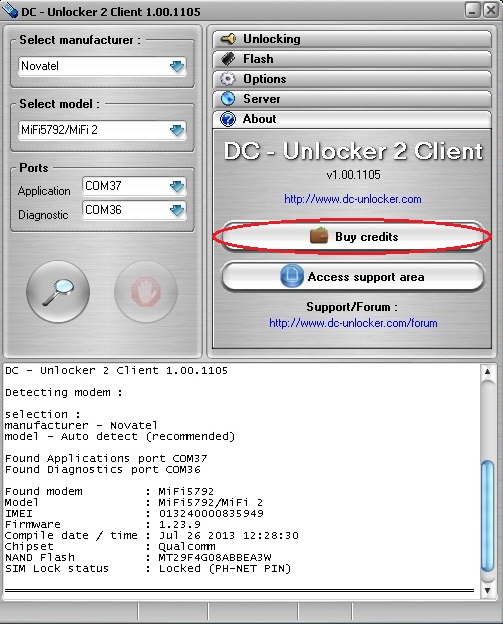
新規ユーザー登録は「New User」を選択し、User nameとE-mailアドレスを入力して、購入したいクレジット(AT&T Liberate MiFi5792の場合には10クレジット=10ユーロ)を入力し、「Confirm」ボタンをクリックします。覚えていませんが、パスワードはDC-UnlockerからのEメール通知に含まれていたと思います。
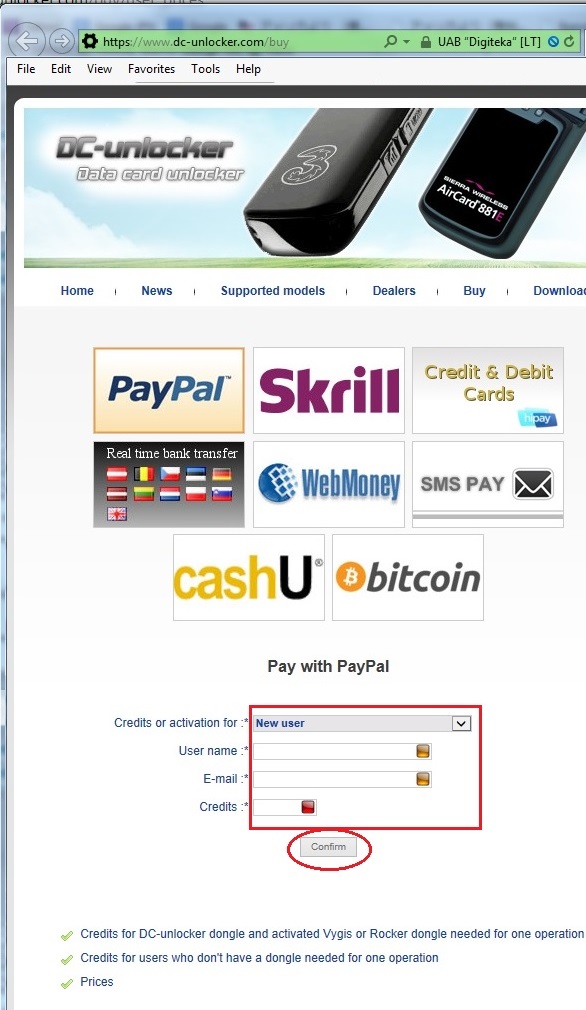
既にユーザー登録していて、追加クレジットを買う場合には、「Existing user」を選択し、User nameと、購入したいクレジット(AT&T Liberateの場合には10クレジット=10ユーロ)を入力し、「Confirm」ボタンをクリックします。
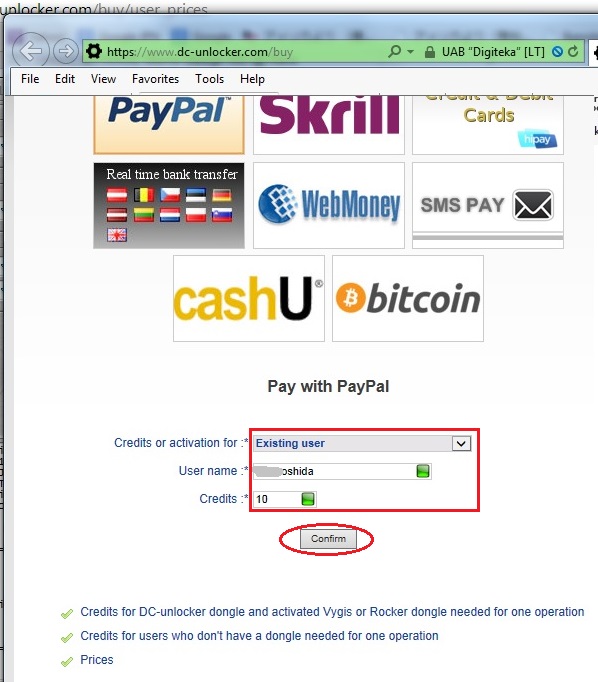
「Paypal-Buy Now」ボタンをクリックし、
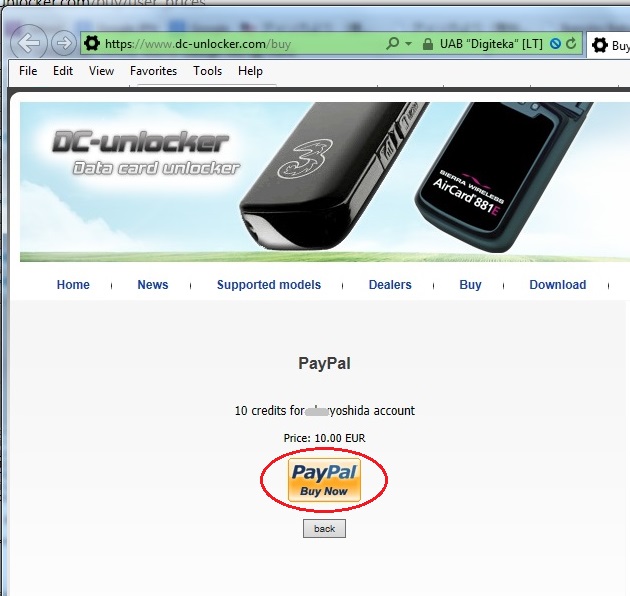
Paypalで決済します。Paypalアカウントを持っていない人は、「Don’t have a PayPal account?」をクリックすれば、クレジットカードで決済できます。
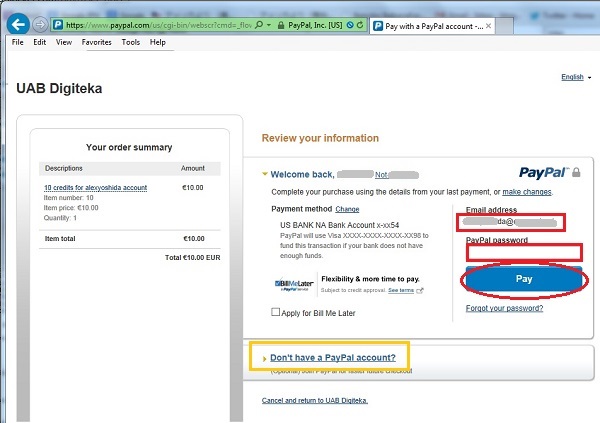
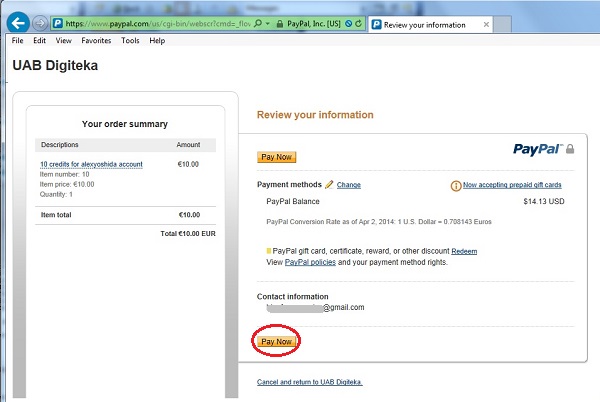
Paypalサイトでの決済完了後、
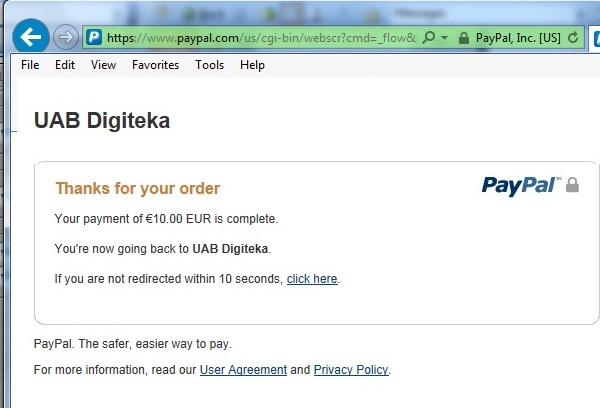
DC-Unlockerサイトへ戻ってきます。
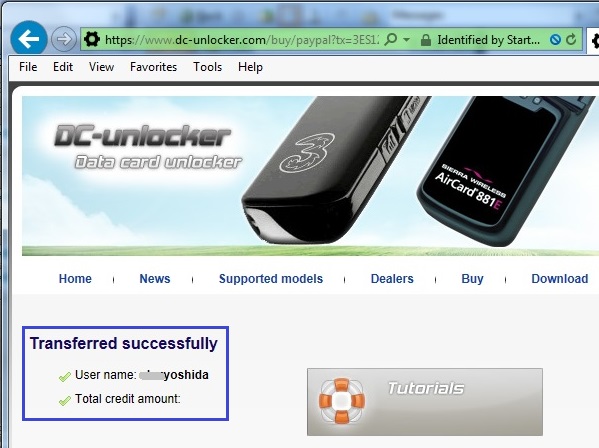
PayPalからの支払い確認Eメールと、
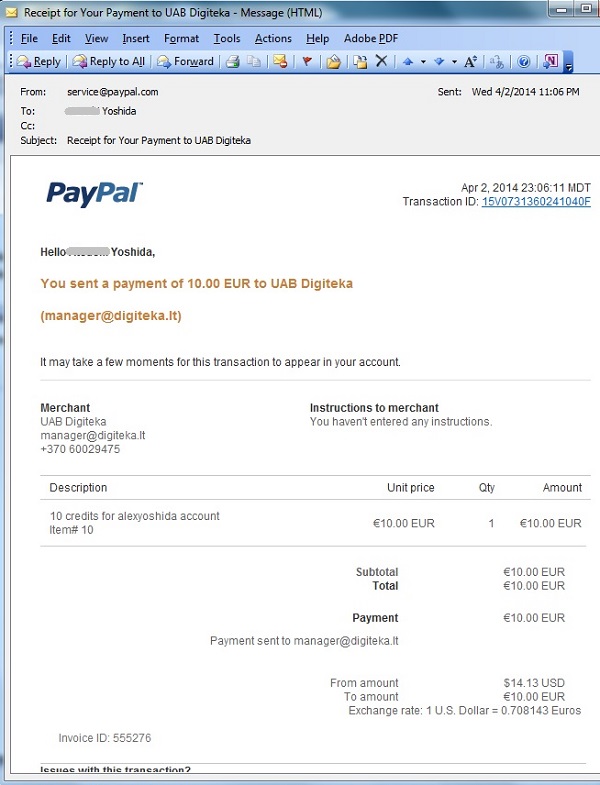
DC-Unlockerからの領収Eメールのほか、
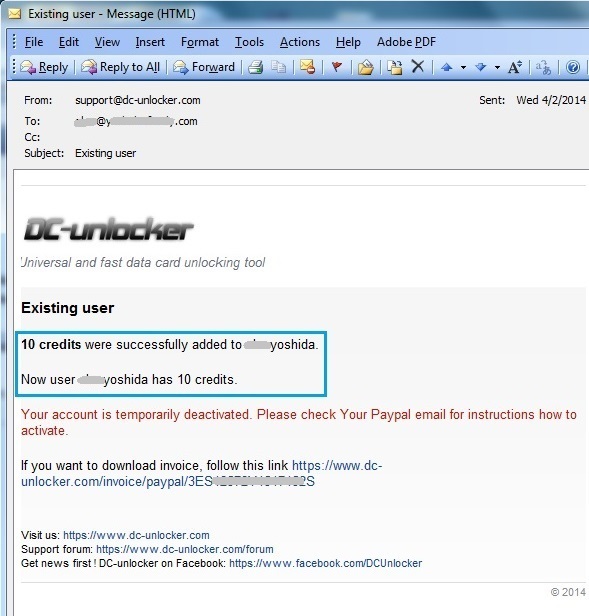
トップアップ確認のEメールを受け取ることがあります。(以前は無かったような気がします。あるいは、今回はDC-Unlockerの登録Eメールと、Paypalの支払いEメールが違ったからかもしれません。)
これを受け取ったら、Eメール内のリンクをクリックしないと、ログイン出来ません。
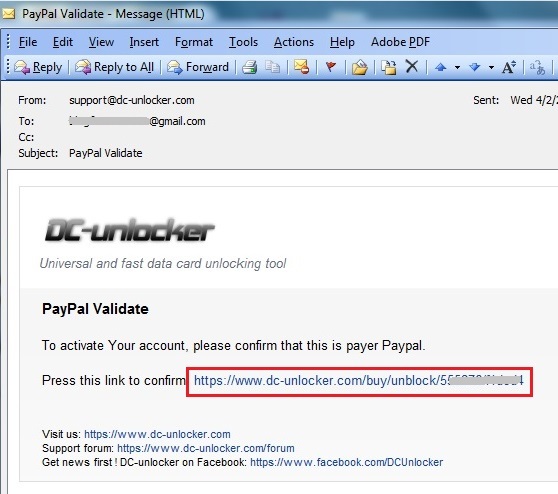
クリックすると、DC-UnlockerサイトのユーザーID確認ページへ飛び、ログインのブロックが解除されます。
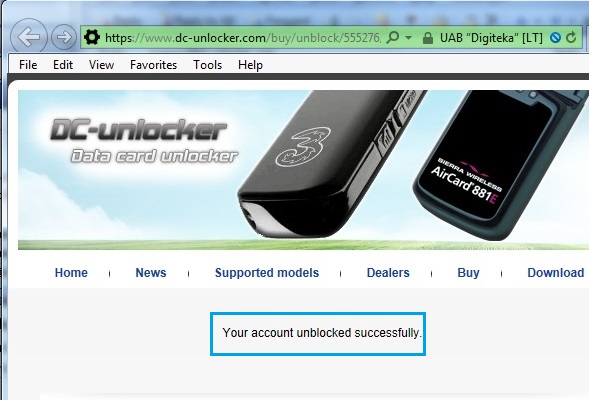
■ AT&T LiberateをSIMロック解除
DC-Unlockerソフトを起動していなければ、再度起動します。
「Server」をクリックします。
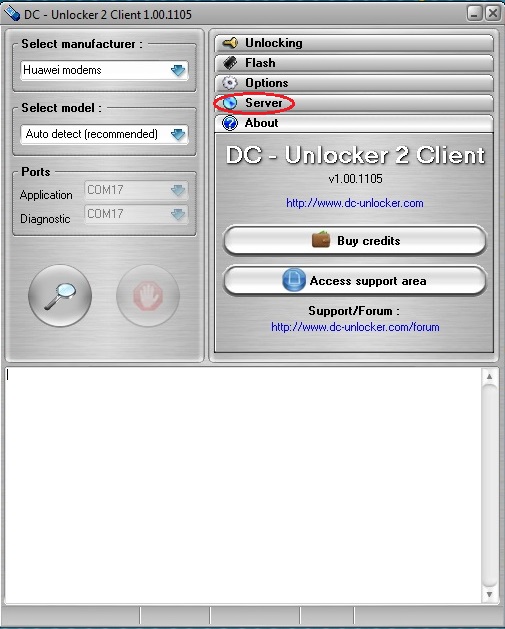
ログイン User NameとPasswordを入力し、「Check Login」をクリックします。
もしPasswordを忘れた場合には、「Reset password」をクリックすると、ブラウザーが
【DC-Unlocker】https://www.dc-unlocker.com/lost-password
を開き、登録したEメールアドレスとUser Nameを入力して「Send」ボタンを押すと、Eメールアドレスにパスワードを送信してくれます。送られて来た英数字の乱数組み合わせのパスワードを、Passwordとして使用します。
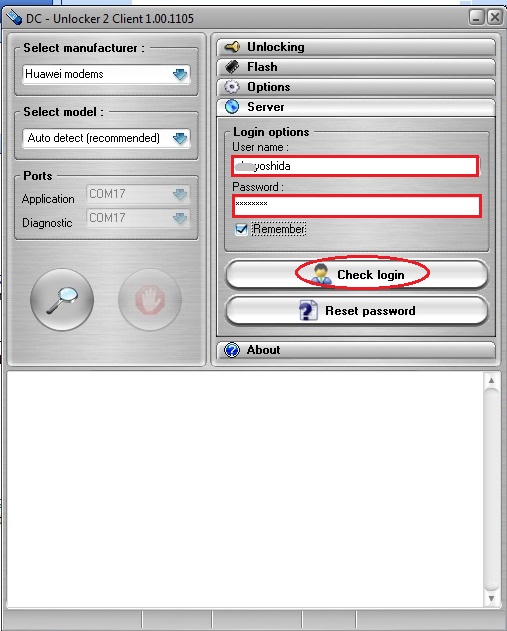
ログインが成功すると、使用可能なクレジットの残高が表示されます。
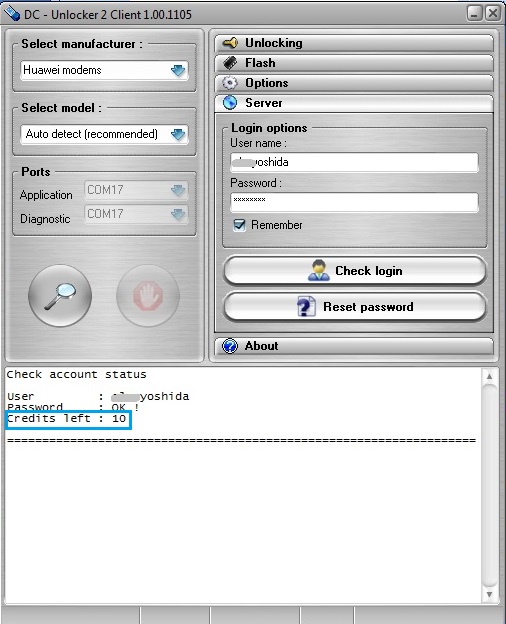
DC-Unlockerソフトを再起動した場合には、「Select manufacturer」を「Novatel」に選択し、
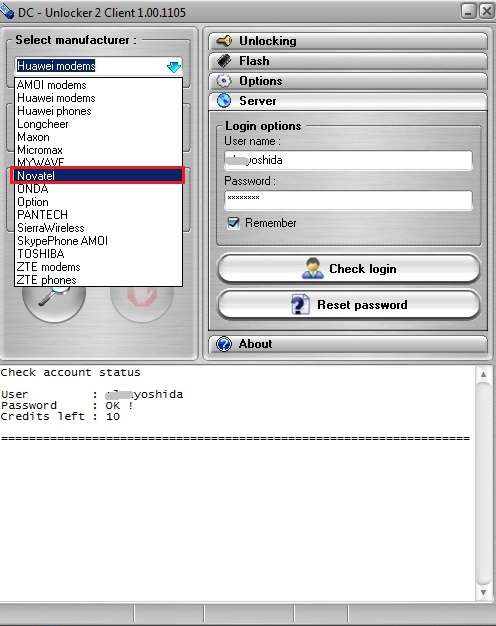
「Select model」は「Auto detect」(デフォルト)に選択し、「虫眼鏡(検索)」アイコンをクリックして、
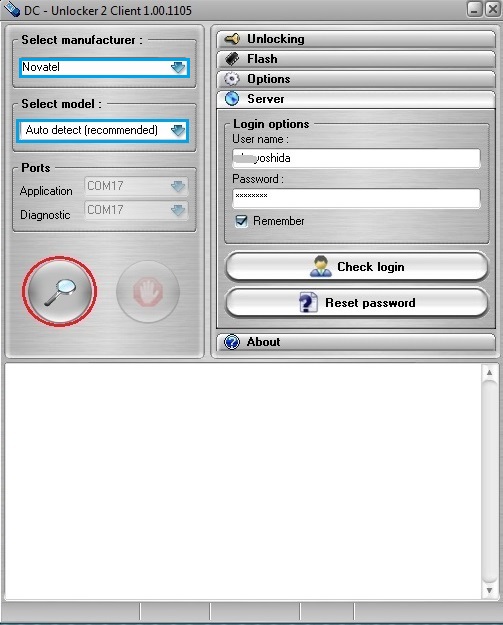
正常にAT&T Liberate(Novatel MiFi5792/MiFi2)が検知されることを確認してください。また、「SIM Lock Status」が「Locked」であることを確認してください。
画面右上の「Unlocking」をクリックし、
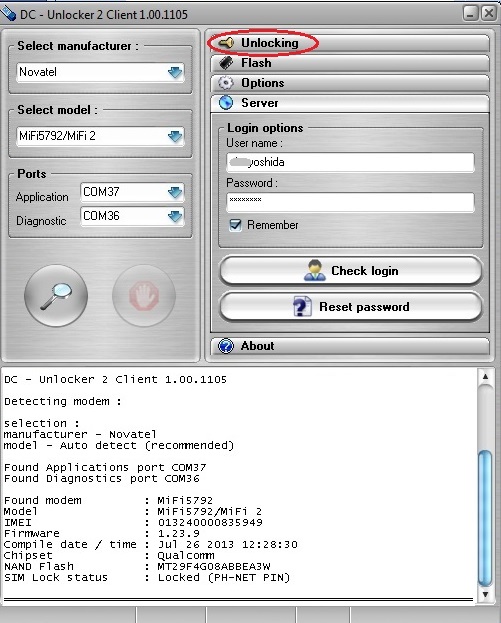
「Unlock」をクリックします。
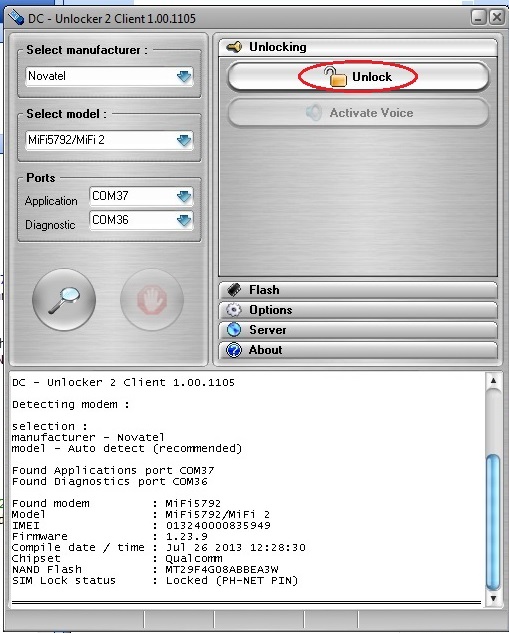
暫く(数秒~数十秒)した後、SIMロック解除が成功すれば、「Modem successfully unlocked !」と表示され、「Credits Left:」には10クレジットが引かれた残高が表示されます。
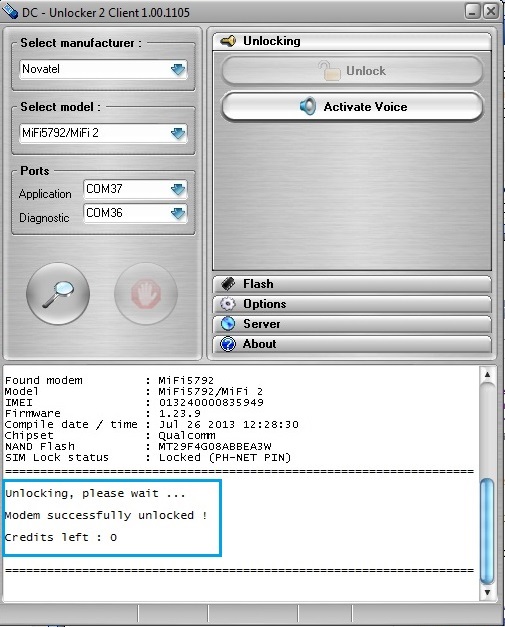
はい、これで目出度くAT&T Liberate(Novatel MiFi5792/MiFi2)のSIMロックが解除されました!
これでAT&T以外のSIMも認識されます。
周波数が対応していれば、他社SIMでも使用できるようになります。
特に、アメリカ、カナダ、メキシコでは2Gと3G回線で、アメリカとカナダではLTE(Band 17/4)で使用できます。
アメリカのSIMを使う場合には、SIMロック解除すると、AT&TとそのMVNOのSIM以外にも、T-Mobile USとそのMVNOのSIMでも使用できるようになります。
写真は、SIMロック解除したAT&T UniteにT-Mobile USのSIMを挿入したところ。T-MobileのLTE(Band 4)も掴んでいます。

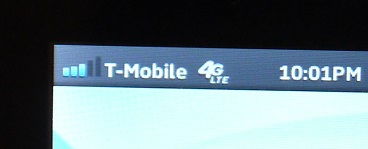
また、ドコモやソフトバンクや欧州などのSIMで、アメリカ・カナダ国内ではドコモ/ソフトバンクなど、そのSIMのキャリアのLTEまたは3G国際ローミング料金で使用することができます。
AT&T Liberateは北米以外の2G/3Gの周波数には対応しているので、北米(プエルトリコ、米領バージン諸島を含む)以外では3Gで使用できます。日本ではドコモ/ソフトバンク回線の3Gで使用できます。
■ 【付録】AT&T LiberateのAPN変更方法
端末からAT&T LiberateのWiFiに接続し、
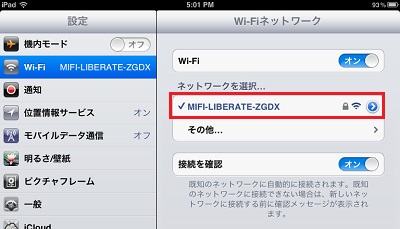
ブラウザーで「192.168.1.1」または「http:/att.mifiliberate/」にアクセスします。
端末からAT&T LiberateのWiFiに接続し、画面右上の「Login」をクリック。
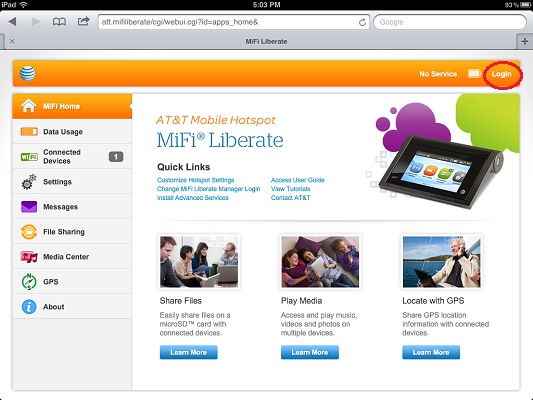
管理パスワード(デフォルトは「attadmin」)を入力し、「Login」をクリック。
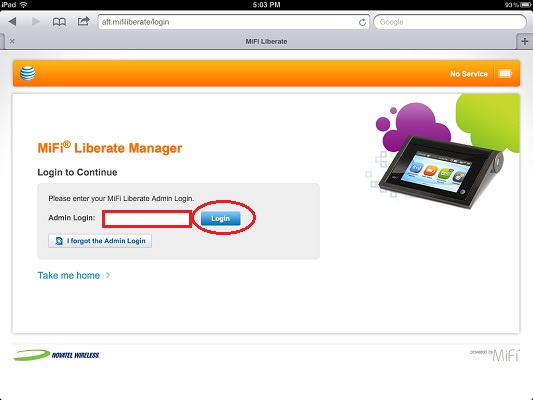
左メニューから「Settings」をクリック。
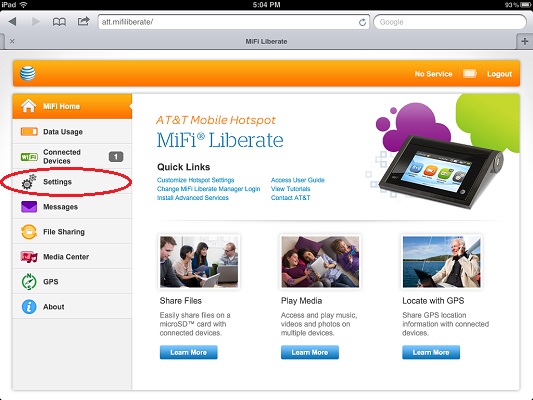
「Network Settings」タブをクリック。
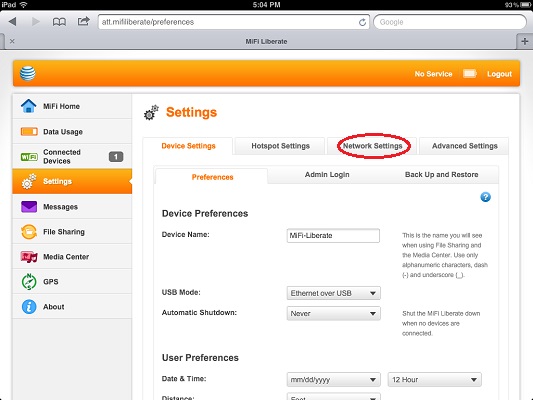
「APN」をクリック。
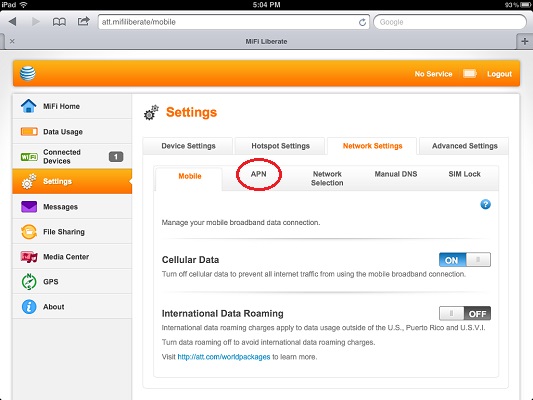
「AT&T Default」リストをクリックして、
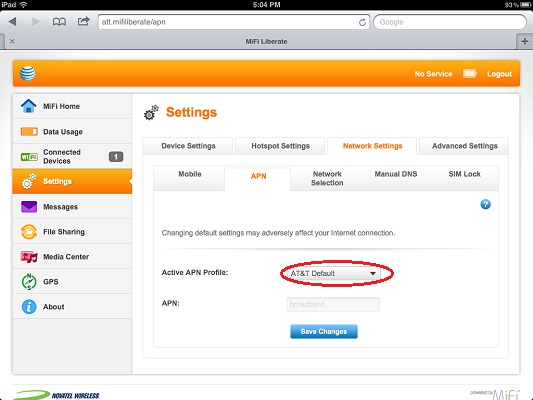
「Custom」を選択。
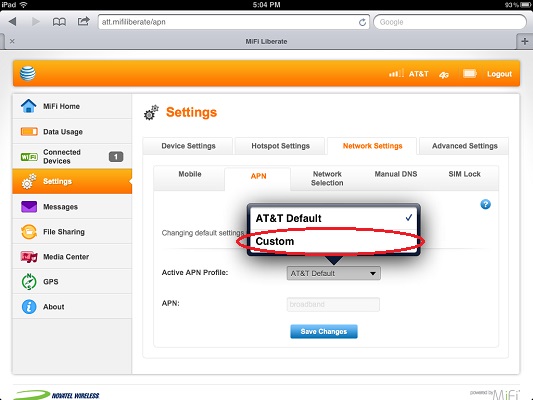
入力欄にAPN、Authentication、Username、Passwordを入力し、「Save Changes」ボタンをクリックします。UsernameとPasswordが空白であれば、Authenticationは選択不要です。
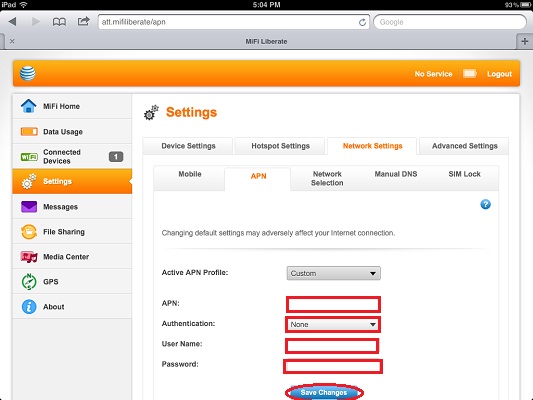
Custom設定が、変更されて保存されます。
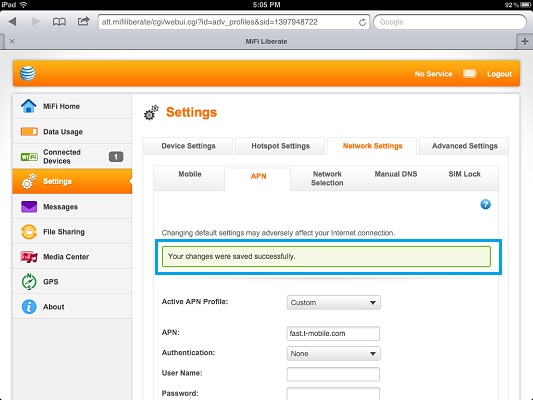
APNプロファイルを「AT&T Default」(APN=broadband)に戻すときは、「Settings ⇒ Network Settings ⇒ APN」で、「Custom」をクリックしてリストを表示。
「AT&T Default」を選択して、
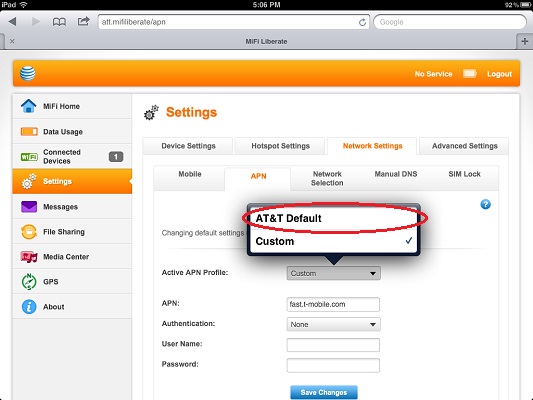
「Save Changes」ボタンをクリックします。
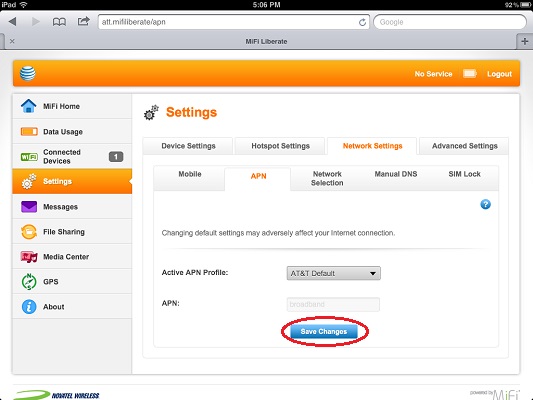
設定変更が、保存されます。
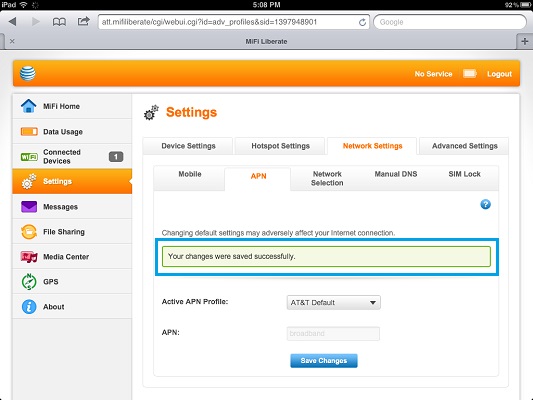
現在のところ、優先通信方式(3G優先、LTE優先、など)の選択は設定できません。
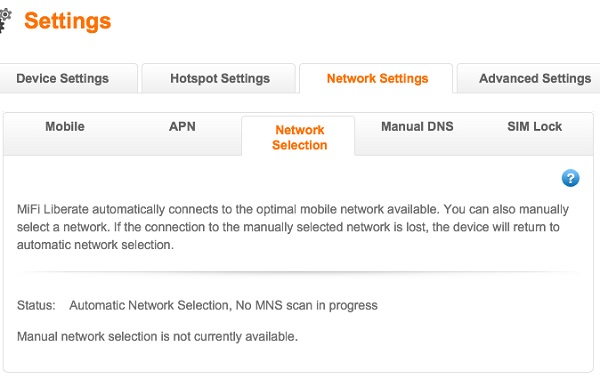
その他、特に重要な設定項目としては、「Settings ⇒ Network Settings ⇒ Mobile」で、国際ローミング(International Data Roaming)の「オン/オフ」設定が可能です。(デフォルト値は、「オフ」です。)
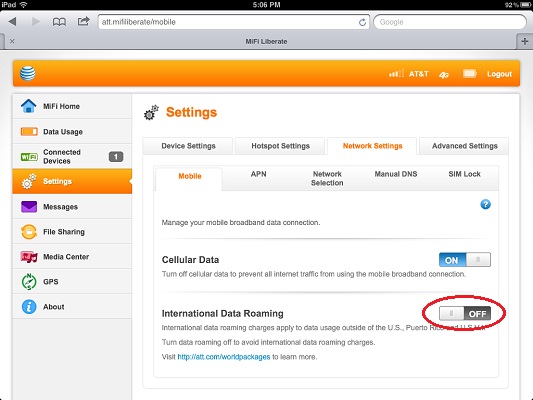
使用するAPNの変更後は、AT&T Liberateの本体の電源を入れ直したほうが良いでしょう。